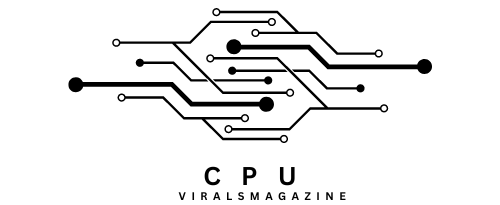Intel System Usage Report High CPU – Boost Efficiency In 2023
It’s common for users to encounter high CPU usage issues, resulting in sluggishness and overall system slowdowns. One potential culprit for high CPU usage on Intel-based systems is the Intel System Usage Report.
To fix Intel System Usage Report High CPU usage, turn off the service through Windows Services Manager or uninstall the associated software, perform a clean boot, and check for malware.
This article will delve into the Intel System Usage Report, why it may lead to high CPU usage, and how to troubleshoot and resolve this issue.
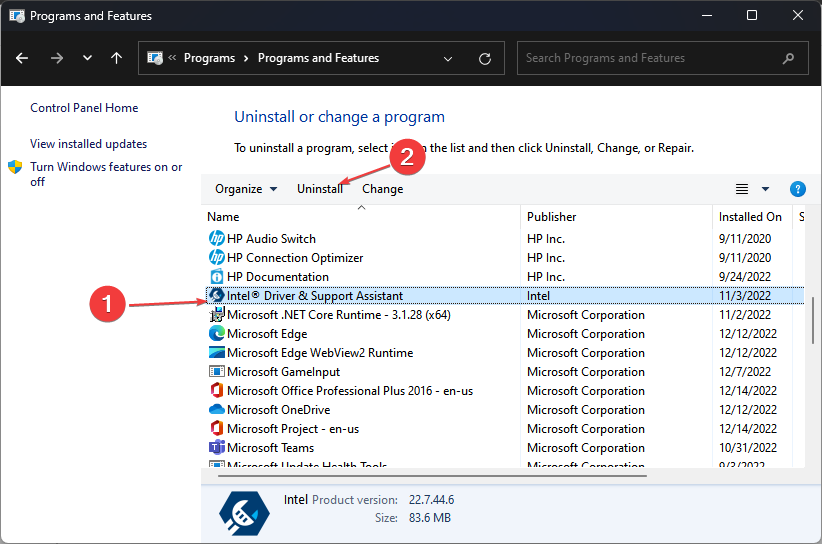
Common Causes Of High CPU Usage On Intel Systems:
1. Malware Or Virus Attack:
Malicious software can consume substantial CPU resources, significantly impacting system performance. Running regular malware scans is crucial to identify and eliminate this potential threat.
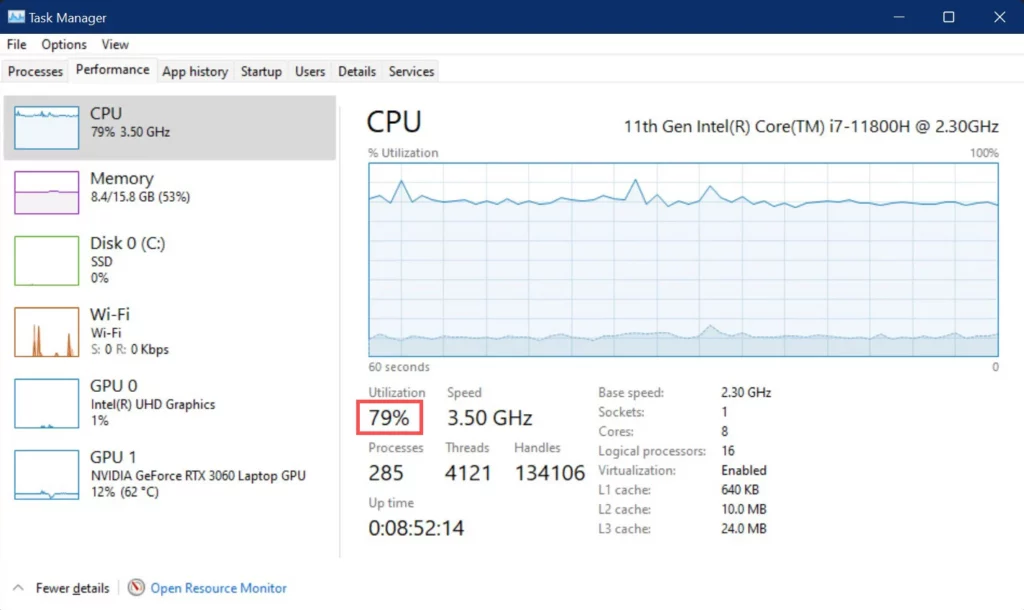
2. Resource-Intensive Applications:
Certain applications, especially those running complex tasks or graphics-heavy processes, can load your CPU heavily.
3. Background Processes:
Numerous background processes can run concurrently, interrupting CPU cycles. Identifying and terminating unnecessary background processes can alleviate high CPU usage.
4. Outdated Or Incompatible Software:
Outdated or incompatible software can create conflicts that result in high CPU usage. Ensure your software is up-to-date and compatible with your Intel system.
5. Driver Issues:
Faulty or outdated drivers can cause system instability and high CPU usage. Regularly updating and maintaining your drivers is essential.
6. Hardware Issues:
Hardware problems like overheating, malfunctioning components, or insufficient cooling can increase CPU usage as the system struggles to perform its tasks.
How To Fix High CPU Usage On Your Intel System:
1. Perform A Clean Boot:
A clean boot helps identify third-party applications or services causing high CPU usage and eliminates conflicting software. To perform a clean boot:
- Press Windows + R, type “msconfig,” and click “OK.”
- Go to the Services tab, check “Hide all Microsoft services,” and click “Disable All.”
- Navigate to the Startup tab, open Task Manager, and disable unnecessary startup programs.
- To check the persistence of high CPU usage, Restart your PC. If it does, consider disabling the Intel Usage System Report.
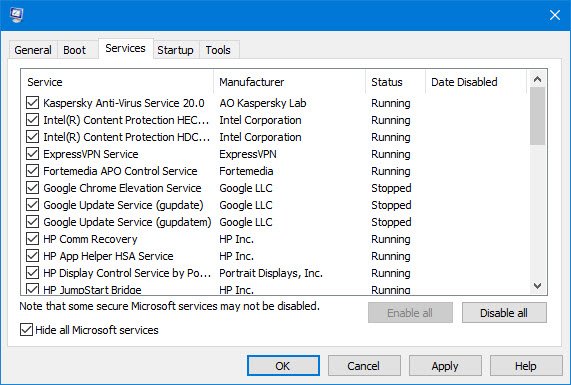
2. Disable The Intel Usage System Report:
Disabling this feature can help determine if it contributes to high CPU usage. Here’s how:
- Press Windows + R, type “services.msc,” and click “Open” to access Windows Service Manager.
- Select “Intel System Usage Report” from the service list.
- Right-click “Properties,” then set the Startup type to “Disabled.”
Note: Disabling this service will halt its activities and prevent it from using CPU resources.
3. Uninstall The System Usage Report:
Uninstalling the Intel System Usage Report or the Driver and Support Assistant can eliminate unnecessary background processes. Follow these steps:
- Type “Control Panel” in the search bar and select it.
- Click on “Programs and Features,” find “Intel System Usage Report” or “Intel Driver and Support Assistant,” right-click, and choose “Uninstall.”
- Follow on-screen instructions to complete the process.
- Restart your PC to see if high CPU usage subsides.
4. End Background Processes:
Terminate unnecessary or excessive background processes to reduce CPU usage. Here’s how:
- Right-click on the Start menu and select “Task Manager.”
- In the Processes or Details tab, identify resource-intensive processes.
- Right-click on them and choose “End Task” to terminate selected processes.
5. Reinstall Windows:
Reinstalling Windows provides a fresh start by removing unnecessary or corrupted files and settings contributing to high CPU usage. Remember to back up your files before proceeding.
Following these troubleshooting steps, you can effectively address and resolve high CPU usage on your Intel system, ensuring smoother and more efficient performance.
6. Use A Third-Party Uninstaller:
If you encounter difficulties uninstalling the program, consider using a third-party uninstaller software to remove stubborn applications.
7. Check For Malware:
Malware can affect CPU performance, even on powerful systems. Run a full malware scan using your antivirus program to ensure your system is clean.
8. Updating Drivers:
Ensure that all your drivers, including chipset and graphics drivers, are up-to-date. Outdated drivers can lead to performance issues.
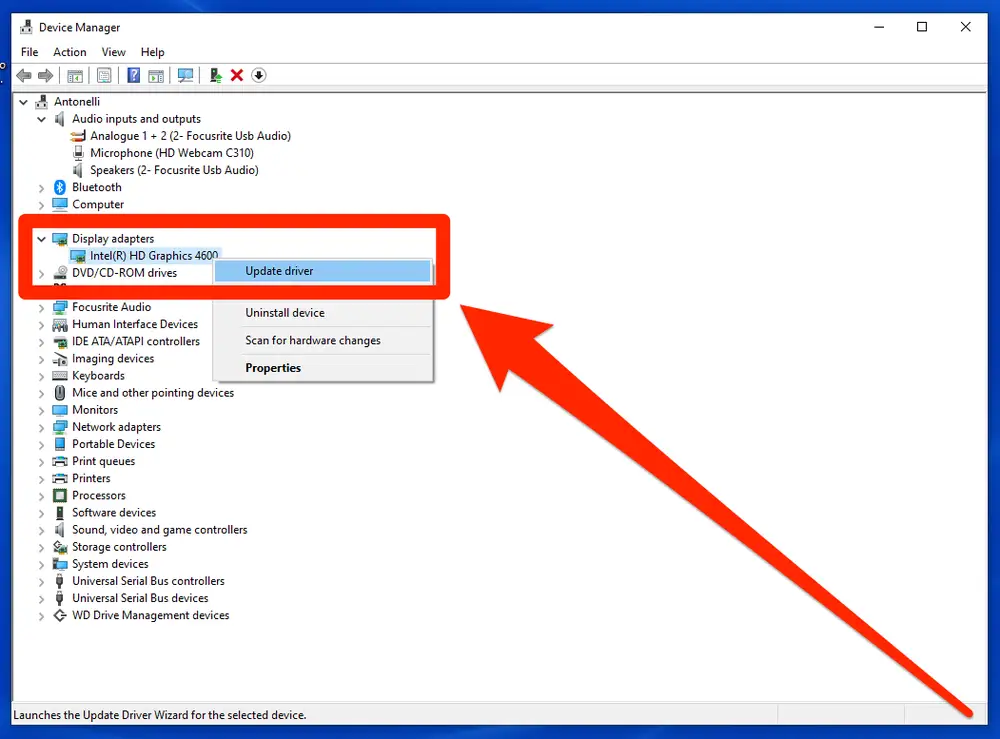
9. Power Options:
Adjust your power plan to prioritize performance over power saving. High-performance power plans can help your CPU perform optimally.
Is It Safe To Disable The Intel System Usage Report?
The Intel System Usage Report, often associated with the SurSvc.exe process, is an integral part of the Intel Driver Update Utility, now known as the Intel Driver & Support Assistant. Its primary functions are twofold:
1. Telemetry Reporting To Intel:
Periodically, the Intel System Usage Report sends telemetry reports to Intel. These reports provide data about system usage and performance. Importantly, this process does not directly impact your computer’s operation and is typically installed alongside the Intel Driver Update Utility.
2. Data Analysis For CPU Improvement:
Intel utilizes the data collected by the Intel System Usage Report to enhance CPU usage and optimize performance. However, there are instances where this process can lead to CPU utilization issues. It may continue to run in the background, consuming significant CPU resources.
Disabling your computer’s Intel System Usage Report can mitigate its CPU-related impact and reduce high RAM usage. It is generally safe to disable this process since it does not have a direct effect on your PC’s performance.
The SurSvc.exe file associated with the Intel System Usage Report is typically located within the C:\Program Files subdirectory on your PC. Therefore, disabling it should not adversely affect your computer’s functionality or performance.”
Frequently Asked Questions:
1. How Do I Get Rid Of The Intel R System Usage Report?
Left-click the Start button, type Control Panel, and press OK to open it. Click on Programs and Features. Find the Intel System Usage Report or Intel Driver & Support Assistant, right-click on it, and select Uninstall from the drop-down.
2. Can Outdated Software Or Drivers Contribute To High CPU Usage With The Intel System Usage Report?
Yes, outdated or incompatible software and drivers can contribute to high CPU usage issues. Ensure your system’s software and drivers, including the Intel System Usage Report, are current.
3. Are There Any Risks Associated With Disabling The Intel System Usage Report?
Disabling the Intel System Usage Report carries minimal risk, as it is primarily a data collection service. However, you may lose access to certain performance data useful for system optimization.
4. Can I Re-Enable The Intel System Usage Report If Needed After Disabling It?
Yes, you can re-enable the Intel System Usage Report if you need its functionality. To do so, follow the same steps mentioned for disabling it but set the Startup type to “Automatic” or “Manual” instead of “Disabled.”
5. Does The Intel System Usage Report Also Consume A Significant Amount Of RAM?
The primary concern with the Intel System Usage Report is its impact on CPU usage. While it may consume some RAM, high RAM usage is typically not the primary issue associated with this service.
Conclusion:
In conclusion, following these solutions systematically when facing issues with the Intel System Usage Report despite having a powerful CPU is essential.
Start with less intrusive methods like disabling or uninstalling the report and progress to more extensive measures like a clean boot or Windows reinstallation if necessary.
Always ensure your system is malware-free, and keep your drivers and software up-to-date for optimal performance.