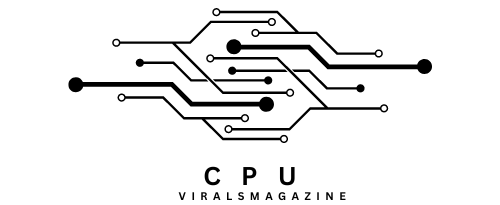Zsh Bad CPU Type In Executable – How To Fix This Error? 2023
If you are a developer or system administrator who frequently works with the command line, you may have encountered the “Bad CPU Type in Executable” error while using the Zsh shell. This error can be frustrating, but it’s essential to understand what it means and how to resolve it.
To fix “zsh: bad CPU type in executable,” ensure compatibility with your Mac’s architecture, use Rosetta 2 for Intel apps, update software, or compile from source if needed.
In this article, we’ll explore the causes of zsh: bad CPU type in executable and provide solutions to help you overcome it.
What Is The “zsh: Bad CPU Type in Executable” Error?
The “Bad CPU Type in Executable” error message typically appears when you try to execute a binary or script that was compiled or created for a different CPU architecture than your system currently runs.
In other words, the error occurs when there is a mismatch between the architecture of the executable file and your computer’s CPU.
Why Does This Error Occur: “zsh Bad CPU Type In Executable”?
There are several reasons why you might encounter this error:
1. Intel vs. ARM Architecture:
The M1 Macs use Apple’s ARM-based architecture, while many software packages are compiled for Intel’s x86_64 architecture. Running an Intel binary on an M1 Mac can trigger this error.
2. Outdated Software:
Older software versions need to be updated to support Apple Silicon. When you attempt to run such software, it may not recognize the M1 architecture, leading to an error.
3. Lack Of Rosetta 2:
Rosetta 2 is Apple’s translation layer that allows Intel-based software to run on M1 Macs. If you haven’t installed Rosetta 2, you might encounter this error when running Intel binaries.
How To Fix “zsh Bad CPU Type In Executable”?
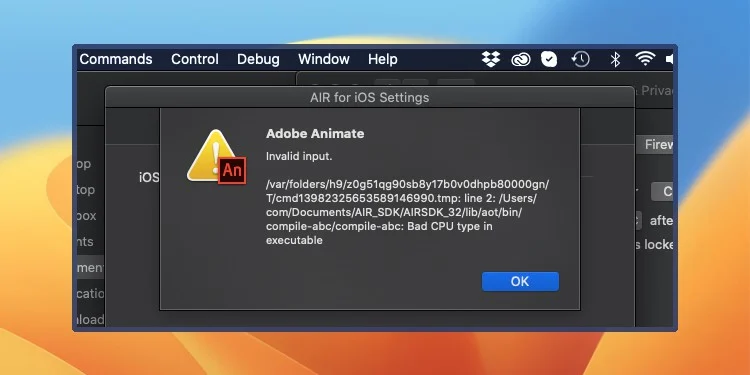
1. Check for Native Support:
First, check if the software or tool you are trying to install has a native Apple Silicon (M1) version available. Many developers have been updating their software to support the new architecture.
2. Use Rosetta 2:
You can use Rosetta 2 to run Intel-based (x86_64) applications on your M1 Mac. Rosetta 2 is Apple’s compatibility layer that allows you to run Intel apps on Apple Silicon. You can use it by running the following command before executing the program:
arch -x86_64 /path/to/executable
Replace /path/to/executable with the path to the executable file you want to run.
3. Install Rosetta 2:
Rosetta 2 is a translation layer that allows you to run Intel-based (x86_64) applications on Apple M1 Macs. To install Rosetta 2, open a terminal and run the following command:
softwareupdate –install-rosetta
Once Rosetta 2 is installed, you can run Intel-based applications without encountering the “bad CPU type” error.
4. Use The arch Command:
If you want to run a specific command with Rosetta 2, you can use the arch command to specify the architecture. For example:
arch -x86_64 your_command_here
This will run your_command_here using Rosetta 2.
5. Run Terminal With Rosetta:
If you want to run all commands within a terminal window with Rosetta, you can open Terminal using Rosetta by following these steps:
- Locate the Terminal application in Finder (usually in the Applications > Utilities folder).
- Right-click on Terminal and select “Get Info.”
- In the Info window, check the box that says “Open using Rosetta.”
- Close the Info window and relaunch the Terminal. It will run in Rosetta mode, allowing you to run Intel-based commands without issues.
6. Update macOS And Software:
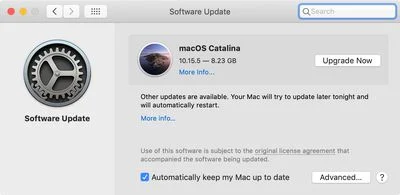
Keeping your macOS and related software up to date is crucial. Developers are continually releasing updates to improve compatibility with M1 Macs. Regularly check for updates using the Software Update feature and Homebrew package manager.
7. Compile From Source:
If the software is open source, consider compiling it from source code specifically for Apple Silicon. This may require some technical knowledge, but it can effectively get software working on your M1 Mac.
8. Set Zsh As Default Shell:
In some cases, Zsh may not be the default login and interactive shell on macOS Catalina and later versions, which can lead to issues like the “Bad CPU Type in Executable” error. To ensure Zsh is set as the default shell, follow these steps:
- Click on the Apple Menu and select System Preferences > Users & Groups.
- Press the lock icon and input your account credentials to make changes.
- From the user list on the left pane, control-click your user name and select Advanced Options.
- Select Zsh from the Login shell menu and click OK to apply the changes.
By following these steps, you can ensure that Zsh is set as your default shell, which can help resolve compatibility issues on your macOS system, including the “Bad CPU Type in Executable” error.
9. Virtualization:
If none of the above options works, consider running a virtualization tool like Parallels Desktop or VMware Fusion to run a compatible macOS (Intel-based) alongside your primary macOS installation. This way, you can run Intel-based software within the virtual machine.
By following these steps, you should be able to run the CLI tool that is not natively built for ARM on your Apple M1 MacBook without encountering the “bad CPU type in executable” error.
Frequently Asked Questions:
1. How Can I Check If My macOS And Software Are Up To Date?
To check for macOS updates, go to System Preferences > Software Update. For software installed via Homebrew, you can update it using the brew update and brew upgrade commands.
2. Is There A Risk In Compiling Software From Source Code?
Compiling software from source code can be complex and may require technical expertise. However, it ensures compatibility with your Mac’s architecture and can be a viable solution if no other options are available.
3. Can I Permanently Set Zsh As My Default Shell To Prevent Such Errors?
Yes, you can set Zsh as your default shell to ensure a smoother command-line experience on macOS. You can do this through System Preferences > Users & Groups > Advanced Options and selecting Zsh as the login shell.
4. Are There Any Known Limitations Or Drawbacks When Using Rosetta 2?
While Rosetta 2 is generally effective, some software may experience slightly reduced performance when running through emulation. However, for most everyday tasks and software, the difference in performance is negligible.
5. Are There Alternatives To Virtualization For Running Intel-Based Software On An M1 Mac?
Yes, you can also consider using Wine, a compatibility layer that allows you to run some Windows applications on macOS without the need for a virtual machine. However, it may not support all software.
6. How Can I Check If My Mac Is Running An Intel Or Apple Silicon Processor?
To check your Mac’s processor, go to the Apple Menu, select “About This Mac,” and then click “System Report.” Under “Hardware,” you’ll find information about your Mac’s processor architecture.
Conclusion:
The “zsh: bad CPU type in executable” error can be a frustrating roadblock when using an M1 Mac. However, with the proper troubleshooting steps, you can overcome this issue and enjoy a wide range of software on your new ARM-based Mac. Whether you’re using Rosetta 2, checking for native support, or compiling from source, these methods will help you quickly navigate the transition to the M1 architecture.
Sources:
- https://apple.stackexchange.com/questions/408375/zsh-bad-cpu-type-in-executable
- https://www.technewstoday.com/bad-cpu-type-in-executable/#set-zsh-as-default-shell
- https://forum.cgsecurity.org/phpBB3/viewtopic.php?t=9530
- https://www.reddit.com/r/learnpython/comments/zdhm87/after_sending_my_pyinstaller_executable_to_a/
- https://support.apple.com/enus/HT211814#:~:text=On%20Mac%20computers%20with%20Apple,name%20of%20an%20Intel%20processor.