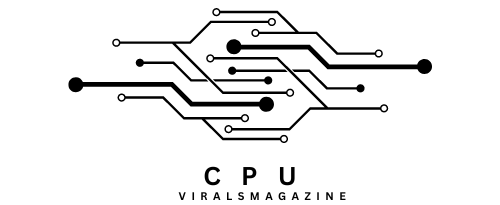Windows Push Notifications User Service High CPU
Windows Push Notifications User Service (WpnUserService) is a critical component in the Windows operating system. While it typically runs in the background without causing any issues, some users have reported high CPU usage attributed to this service.
Resolve Windows Push Notifications User Service high CPU by updating Windows drivers and adjusting notification settings. Run system checks and seek help if issues persist for optimal performance.
This article will explore the possible reasons behind this problem and provide solutions to address high CPU usage associated with the Windows Push Notifications User Service.
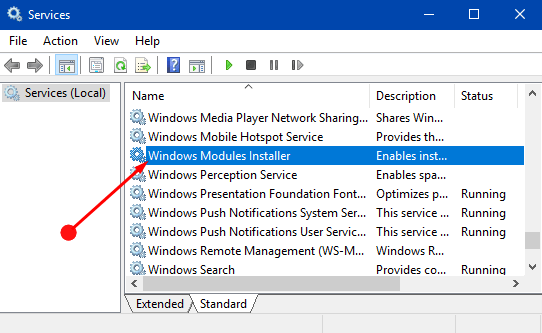
Possible Causes Of Windows Push Notifications User Service High CPU:
1. Software Conflicts:
In some cases, conflicts with third-party applications or outdated software can lead to increased CPU usage by the WpnUserService. Conflicting applications may interfere with the regular operation of the service and result in higher resource consumption.
2. Corrupted System Files:
System file corruption can occur for various reasons, including malware infections, sudden power outages, or interrupted system updates. Corrupted system files may impact the performance of essential services like WpnUserService, causing high CPU usage.
3. Outdated Drivers:
Outdated or incompatible device drivers may lead to performance issues, including excessive CPU usage. Ensuring that all drivers are up-to-date is crucial in maintaining system stability.
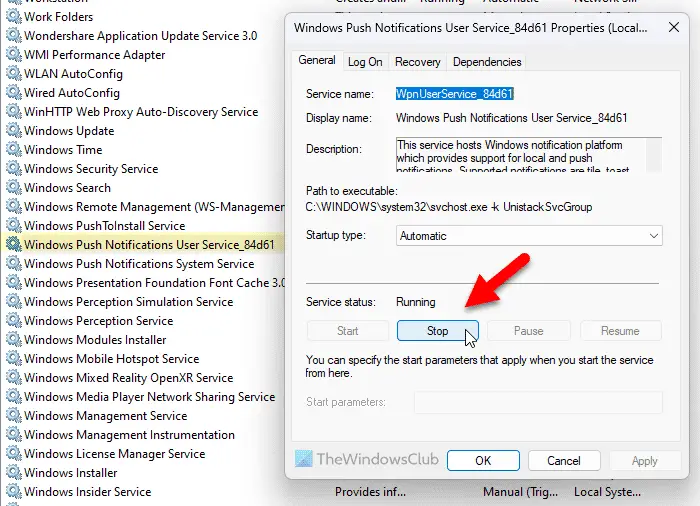
4. Windows Updates:
Sometimes, Windows Push Notifications User Service issues arise after a recent system update. A glitch or compatibility problem in the update process can result in abnormal CPU usage.
Troubleshooting Steps For Windows Push Notifications User Service High CPU:
1. Update Windows:
Ensure your Windows operating system is up-to-date with the latest updates and patches. Microsoft regularly releases updates to address bugs and security vulnerabilities and improve system performance.
2. Update Device Drivers:
Visit the official websites of your hardware components (graphics card, network adapter, etc.) and download the latest drivers. Updated drivers can resolve compatibility issues and improve overall system stability.
3. Run System File Checker (SFC):
Open Command Prompt as an administrator and run the command sfc /scannow to scan and repair corrupted system files. This process may take some time, but it can help restore the integrity of essential Windows files.
4. Check for Malware:
Perform a thorough malware scan using a reputable antivirus or anti-malware program. Malicious software can often masquerade as legitimate processes, causing high CPU usage.
5. Disable Unnecessary Notifications:
Navigate to Settings > System > Notifications & actions and selectively turn off notifications for apps that are not essential. Reducing the number of notifications can alleviate the burden on the WpnUserService.
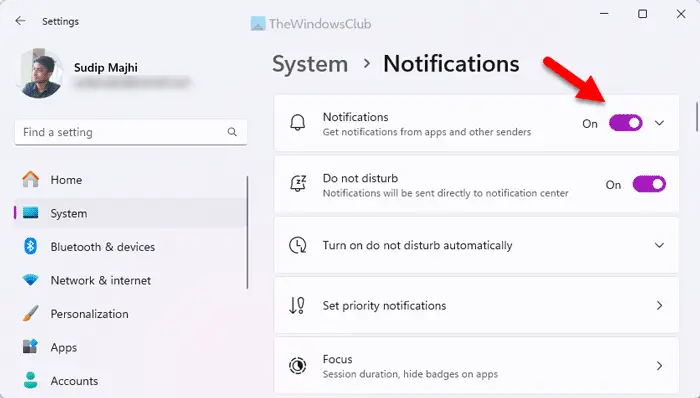
6. Clean Boot:
Perform a clean boot to start Windows with minimal drivers and startup programs. This helps identify if third-party applications are causing the high CPU usage. If the problem disappears during a clean boot, gradually re-enable services and startup programs to pinpoint the culprit.
Windows Push Notifications User Service Has Stopped Working:
The Windows Push Notifications User Service is not functioning correctly, and it’s crucial to examine the Notification settings initially. To enable Notifications globally or for specific apps in Windows 11/10, refer to the provided guide. Afterwards, assess whether the associated service is operational. If the status is listed as “Stopped,” click the Start button.
1. Are There Any Specific Settings To Optimize Windows Push Notifications And Reduce CPU Usage?
Navigate to Settings > System > Notifications & actions. Disable notifications for non-essential apps and customize notification settings to reduce the overall load on WpnUserService.
2. Can A Recent Windows Update Cause High CPU usage by WpnUserService?
A6: Yes, sometimes issues arise after Windows updates. Ensure your system is running the latest updates. If problems persist, consider returning to a previous update or seeking assistance from Microsoft support.
3. Is It Advisable To Disable Windows Push Notifications User Service To Resolve High CPU Usage?
Turning off the service is not recommended, as it may impact the functionality of push notifications. It’s better to identify and address the root cause of high CPU usage through troubleshooting steps.
4. How can I check if the Windows Push Notifications User Service is causing high CPU usage on my system?
Open the Task Manager (Ctrl + Shift + Esc), go to the “Processes” tab, and look for “WpnUserService.exe.” The service might be a contributing factor if it shows high CPU usage.
Conclusion:
Experiencing high CPU usage from the Windows Push Notifications User Service can be frustrating, but with the above troubleshooting steps, users can address the issue and restore their system’s performance. Regularly updating the operating system and drivers and being vigilant about potential conflicts will contribute to a smoother computing experience. If problems persist, consider seeking assistance from Microsoft support or community forums for more advanced troubleshooting.
Sources:
https://www.thewindowsclub.com/windows-push-notifications-user-service-high-memory-or-cpu-usage
https://answers.microsoft.com/en-us/windows/forum/all/runaway-push-notification-process-using-multiple/4f692de9-2308-44c5-8822-dfcf589529f3
https://www.minitool.com/news/windows-push-notifications-user-service-high-cpu.html
https://www.bleepingcomputer.com/forums/t/717291/service-host-windows-push-notifications-high-cpu-usage/
Read more: