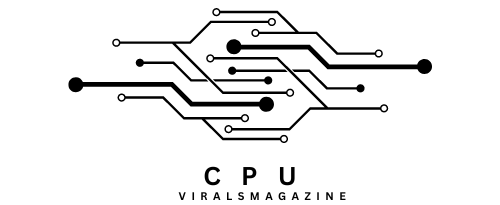Solving Photolibraryd High CPU Usage – A Comprehensive Guide
If you’ve recently unboxed your brand-new MacBook or noticed high CPU usage on your existing Mac, you might have stumbled upon the enigmatic “photolibraryd” process. It’s no surprise that the sudden spike in energy consumption can leave you puzzled and concerned.
To fix this, consider waiting for it to complete resource-intensive tasks, repair your Photos library, remove problematic files, disable specific features like iCloud syncing and Memories, or use Terminal commands to disable the process, but exercise caution.
In this article, we’ll delve into the world of photolibraryd, unravel its secrets, and explore what you can do to optimize its performance.
Understanding The Meaning Of Photolibraryd:
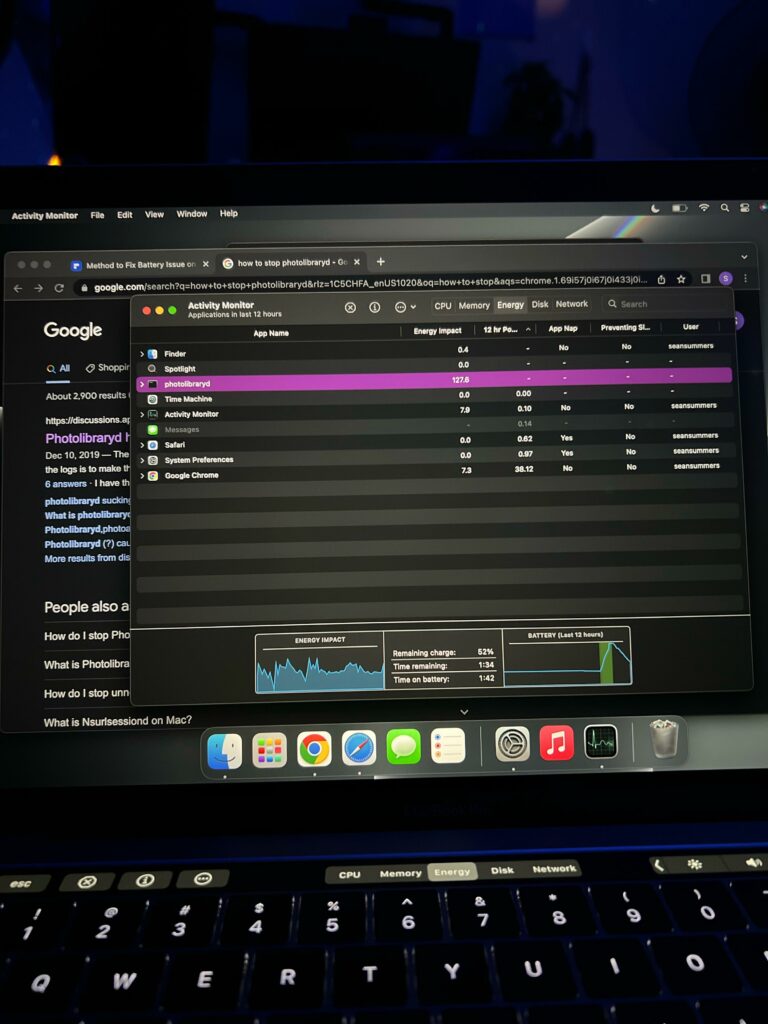
Photolibraryd is a macOS background process associated with the Photos app. Its primary role is to manage your photo library, and it carries out various tasks, including syncing photos with iCloud, face recognition, indexing, and other behind-the-scenes operations. These activities are crucial for maintaining the integrity and functionality of your photo library.
Why Does Photolibraryd Consume So Much Energy?
1. Initial Library Setup or iCloud Photo Library:
When setting up a new MacBook or enabling iCloud Photos, photolibraryd might embark on an intensive journey to synchronize your photo library with iCloud. This synchronization process can significantly impact CPU usage and energy consumption, especially for large photo libraries.
2. Indexing and Analysis:
Photolibraryd performs resource-intensive tasks like face recognition, indexing, and generating thumbnails for your photos. These tasks require substantial CPU power and time, particularly when managing extensive photo collections.
3. Photo Optimization:
The process is also responsible for optimizing your photos, ensuring they perform efficiently on your Mac and other Apple devices.
4. Photo Stream Syncing:
For users who utilize iCloud Photo Library and have Photo Stream enabled, photolibraryd may be syncing photos from other devices, contributing to CPU usage.
5. Background Maintenance:
Beyond the visible tasks, photolibraryd engages in continuous background maintenance operations to uphold the organization and integrity of your photo library.
How To Fix Photolibraryd High CPU?
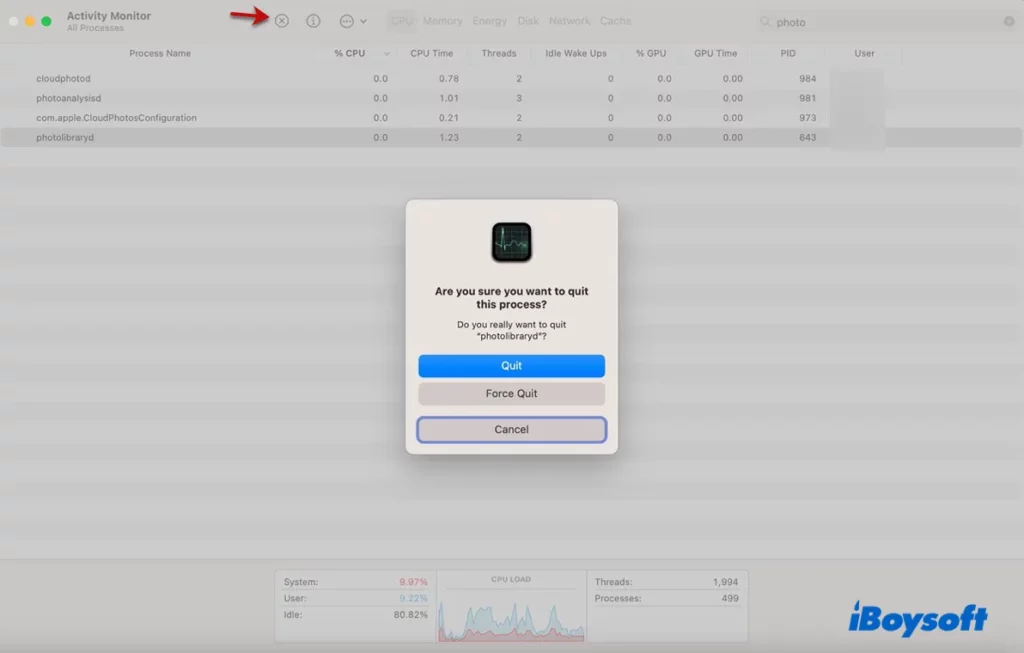
1. Allow PhotoLibraryD to Finish:
PhotoLibraryD may spike in CPU usage when syncing, processing, or indexing your photo library, particularly during macOS upgrades or when importing a large number of photos. This process can take time, but it’s crucial to let it run.
- Keep your Mac plugged into power.
- Minimize the Photos app.
- Leave your Mac on overnight.
2. Repair Your Photos Library:
Repairing your Photos library can help speed up the PhotoLibraryD process. Follow these steps:
- Close the Photos app.
- Press Option-Command and double-click the Photos icon in the Applications folder.
- Click “Repair” to rebuild your photo library.
- Allow the process to complete.
3. Remove Problematic Files:
PhotoLibraryD may struggle with specific files, causing it to attempt processing repeatedly. You can identify and remove these problematic items to improve performance:
- Open Finder and launch Activity Monitor.
- Select the PhotoLibraryD process and click the information icon.
- Click “Open Files and Ports” to identify troublesome items.
- Remove the offending files and consider re-adding them to Photos later.
4. Boot into Safe Mode:
Booting into Safe Mode can isolate third-party apps and extensions that may be causing PhotoLibraryD issues, clear system caches, and check your hard drive for errors.
- Restart your Mac in Safe Mode.
- After a brief check, restart your Mac normally.
5. Turn off iCloud Syncing:
If iCloud Photos is enabled, it may contribute to high CPU usage. You can disable it:
- Open the Photos app.
- Go to Photos > Preferences/Settings.
- Select the iCloud tab.
- Uncheck “iCloud Photos,” “My Photo Stream,” and “Shared Album.”
- Also, disable photo syncing in System Preferences under your Apple ID.
6. Disable Memories:
Some users have reported success by disabling the Memories album:
- Open the Photos app.
- Select Photos > Preferences/Settings.
- Uncheck “Show Featured Content” in the Memories section.
7. Quit PhotoLibraryD in Activity Monitor:
Temporarily quitting PhotoLibraryD can help restart the process without abnormal CPU load:
- Open Activity Monitor.
- Select PhotoLibraryD and click the X button.
- Click “Quit” or “Force Quit.”
8. Permanently Disable PhotoLibraryD (Caution):
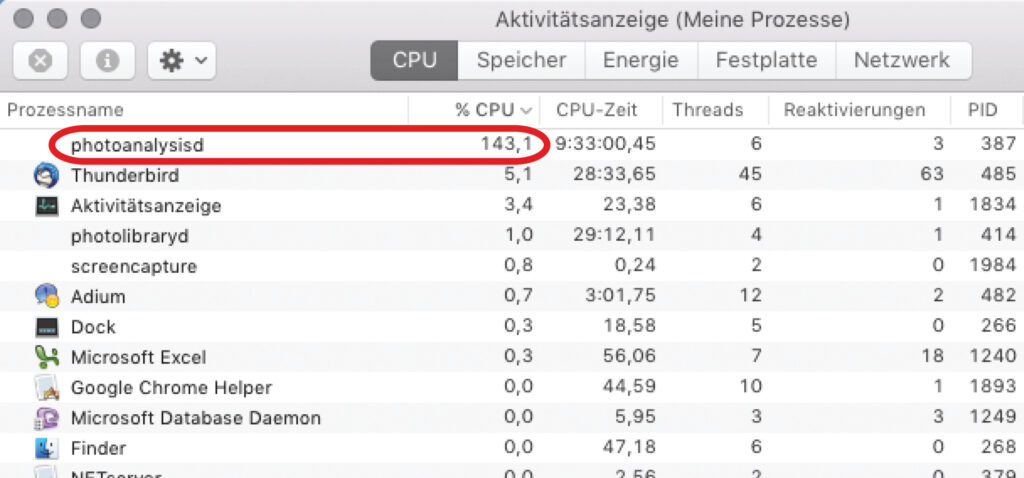
While not recommended, you can permanently use Terminal commands to disable PhotoLibraryD. This should only be done if you don’t use the Photos app.
- Open Terminal.
- Execute the command to disable PhotoLibraryD.
- Use a command to kill the current process.
- Alternatively, use a command to unload PhotoLibraryD.
Note: Reenabling PhotoLibraryD is possible with specific commands if needed.
9. Disable the Processes Using Terminal (Temporary)
- You can disable these processes temporarily using Terminal. Here are the commands:
- To disable “photoanalysisd”:
launchctl bootout gui/501/com.apple.photoanalysisd
launchctl disable gui/501/com.apple.photoanalysisd
- To disable “photolibraryd”:
launchctl bootout gui/501/com.apple.photolibraryd
launchctl disable gui/501/com.apple.photolibraryd
- These commands should stop these processes from running until you re-enable them. You can re-enable them using the appropriate “enable” and “kickstart” commands.
10. Make the Library Dysfunctional:
Some users have successfully mitigated the problem by renaming or making the library dysfunctional. This, however, prevents you from using the Photos app.
11. Renaming or Disabling Launch Agents (Risky):
It’s essential to try to rename or disable the launch agents for these processes. However, it’s important to note that this is a risky approach and may lead to unintended consequences or instability in the system. Renaming or disabling the launch agents might not be a recommended solution.
12. Move to an Alternative Digital Asset Management (DAM) Solution:
If you don’t use or need the features offered by Apple’s Photos app, consider moving to a different DAM solution that better suits your needs. Export photos from Photos and manage them using alternative software like Lightroom, Adobe Bridge, or other third-party applications.
FAQs:
1. How Long Should I Wait For Photolibraryd To Finish Its Tasks?
Photolibraryd’s time to complete its tasks depends on your photo library’s size and complexity. It can range from hours to several days, so patience is crucial while it processes your photos.
2. Can I Interrupt Photolibraryd To Reduce CPU Usage?
No, Interrupting photolibraryd is not advisable as it may affect your photo library’s integrity. Letting the process finish its tasks to ensure proper operation is best.
3. Can I Delete The Mac Photo Library?
Yes, to free up storage space on your Mac by deleting the original Photos Library, simply drag it from its original location in the Pictures folder of your home directory to the Trash.
4. Are There Third-Party Applications To Manage Photolibraryd’s CPU Usage?
Yes, some third-party apps claim to optimize photolibraryd’s CPU usage, but their effectiveness can vary. It’s essential to exercise caution and thoroughly research such applications before relying on them to address the issue.
5. Can I Manually Limit Photolibraryd’s CPU Usage?
While it’s not recommended, you can try limiting photolibraryd’s CPU usage through the Activity Monitor app by changing its priority to ‘Low.’ However, this may not always yield satisfactory results.
Conclusion:
High CPU usage in PhotoLibraryD can be frustrating, but it’s usually manageable with the right approach. Understanding the causes and using the suggested solutions can help you maintain a smooth and responsive Photos app experience.
Remember to be patient during initial library syncs, keep your software up to date, and address any issues with faulty files or third-party plugins. By following these steps, you can minimize CPU usage and enjoy your photo library hassle-free.
Sources:
https://discussions.apple.com/thread/250932829
https://forums.macrumors.com/threads/high-cpu-consumption-of-photos-processes-photolibraryd-and-photoanalysisd.2376267/
https://apple.stackexchange.com/questions/187943/what-does-photolibraryd-do-whenever-i-log-in-to-my-mac
https://www.reddit.com/r/mac/comments/wx2pr0/got_my_new_macbook_today_why_does_photolibraryd/