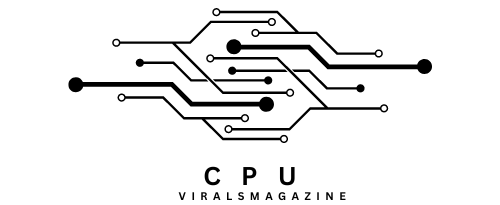CPU Overheating On Startup – Common Causes And How To Fix
You’re not alone if you’ve recently experienced excessive CPU temperatures and system shutdowns upon starting your Windows PC. Handling this issue is critical to avoid any hardware damage, which can be worrying.
To resolve CPU overheating on startup: check cooler installation, apply thermal paste correctly, review BIOS settings, maintain a clean PC interior, monitor temperatures, and consider BIOS updates.
This article will explore the causes and potential solutions for CPU overheating on startup.
Common Causes Of High CPU Temperatures On Startup:
1. Cooling System Issues:

The cooling system, which includes the CPU cooler and fans, is vital in maintaining optimal CPU temperatures. Any issues with the cooling system can lead to overheating.
2. Thermal Paste Application:
Proper thermal paste application is crucial for efficient heat transfer between the CPU and the cooler. An incorrect application can result in elevated temperatures.
3. AIO Cooler Performance:
A liquid AIO (All-In-One) cooler should effectively manage heat. However, problems with the pump, fan speeds, or air bubbles within the cooler can hinder its performance.
4. BIOS Settings:
Incorrect BIOS settings, especially those related to fan control or power management, can contribute to overheating.
5. Windows Power Plan:
The power plan in Windows can affect how your CPU behaves. Selecting the wrong power plan may lead to high temperatures.
How To Fix CPU Overheating On Startup?
1. Reapply Thermal Paste:

If the CPU cooler has been removed or you suspect the thermal paste might be the issue, consider reapplying a fresh layer of thermal paste. Clean the CPU and cooler’s contact surfaces before applying the new thermal paste.
How often should you replace thermal paste? In most cases, you shouldn’t need to reapply more than once every few years, though you should replace your paste if you remove your cooler for any reason. Consider reapplying thermal paste if you find your CPU temperatures are climbing.
2. Inspect For Dust And Debris:
Ensure your CPU cooler and fans are clean and free of dust and debris. Accumulated dust can significantly impact cooling efficiency.
3. Check Thermal Paste Application:
Double-check your thermal paste application to ensure it’s correctly applied. It should be a thin, even layer on the CPU’s surface. Make sure there are no gaps or excess paste that might lead to poor heat transfer.
4. Check CPU Cooler Installation:
Confirm that the CPU cooler is securely and correctly attached to the CPU. Ensure all mounting screws or clips are fastened properly and evenly. Any gaps or uneven pressure can lead to overheating.
5. Inspect Fans And Airflow:
Check that all fans in your system are operational. Ensure that they are spinning correctly and moving air. Improper airflow can lead to overheating. Clean any dust or debris accumulated on your CPU cooler and fans.
6. Monitor CPU Temperatures:
Boot your computer and closely monitor your CPU temperatures. Use a temperature monitoring software like HWMonitor or Core Temp to monitor temperature changes. If the temperature quickly rises to dangerous levels, it indicates a cooling issue.
7. Reseat The CPU:
If the problem persists, try reseating the CPU. Carefully remove the CPU from the socket, inspect for any bent pins or damage, and reinsert it properly. Make sure not to bend any pins during this process.
8. BIOS Settings:
Access your motherboard’s BIOS settings and check if any settings might be causing the CPU to overheat. Some motherboards allow you to set CPU temperature limits or fan control profiles.
How Do I Stop My CPU From Overheating In BIOS? Once in the BIOS menu, find the CPU fan option. Again, the exact name can vary depending on your manufacturer, it may go by the names “smart fan,” “fan options,” or “Hardware Monitor.” Set the CPU (and case) fan speeds to a setting that puts cooling over noise reduction.
9. Check For Motherboard Updates:

Ensure that your motherboard’s BIOS and chipset drivers are up to date. Sometimes, motherboard updates can improve system stability and temperature control.
10. Check AIO Cooler Installation:
Ensure your AIO cooler is appropriately installed and seated on the CPU. Ensure that the thermal paste is applied correctly and that there is good contact between the cooler and the CPU.
11. Update AIO Cooler Software:
Check if any software or firmware is available for your SilverStone PF360-ARGB cooler. Updating the cooler’s software might help improve its performance.
12. Inspect For Air Bubbles:
Sometimes, air bubbles can get trapped in the AIO cooler, affecting its cooling efficiency. You can gently shake or tap the cooler to dislodge any air bubbles.
Since persistent overheating can cause long-term harm to your CPU and other components, taking immediate action is critical. To prevent any possible harm, refrain from using your computer until you are sure that the cooling issue has been fixed.
Frequently Asked Questions:
1. How Do I Know If My CPU Is Overheating During Startup?
The BIOS, third-party apps, or software tools like HWMonitor can all be used to monitor CPU temperatures. Another telltale sign is an abrupt shutdown or an error message indicating CPU overheating upon startup.
2. Why Is My CPU Overheating When I Turn It On?
Several things, including poor ventilation or airflow in your computer case, a flawed or insufficient cooling system, overclocking or overvolting your CPU, and high ambient temperatures or humidity, can contribute to CPU overheating.
3. Why Is My Cpu At 100 Degrees On Startup?
Inadequate cooling is the reason why your CPU reaches 100 degrees upon startup. This might be caused by a lack of cooling agents or a dried-out thermal paste that needs to be reapplied.
4. Can I Use Toothpaste As A Thermal Paste?
This need is provided by silicone, a crucial ingredient in thermal paste, which also produces the correct composition when combined with metal oxides that conduct heat. Toothpaste needs to meet these demands. It lacks heat-conductive components, contains water that could interfere with electrical systems, and dries out over time.
5. What Is The Average CPU Temperature On Startup?
The BIOS’s default settings for the initial startup can change depending on the CPU model, cooling setup, and other elements. For most current CPUs, temperatures between 30 and 50 °C are typically considered standard when not in use.
6. Will A CPU Fail To Boot If It Is Overheating?
Absolutely, yes. The BIOS configuration section should allow you to monitor the CPU and system temperatures. So do this before attempting to boot the OS. Verify your overclocking, fan mounting, and heatsink installation.
Conclusion:
Although high CPU temperatures during startup can be a worrying problem, handling them immediately is critical to avoid hardware damage. You can work to find and fix the issue’s root cause by using the troubleshooting techniques described in this article. Taking the right actions can ensure that your Windows 11 PC runs effectively and safely, regardless of whether the cooling system, thermal paste, or BIOS settings are at fault.
Sources:
- https://linustechtips.com/topic/1409667-cpu-overheating-on-initial-startup/
- https://answers.microsoft.com/en-us/windows/forum/all/cpu-going-hot-when-i-starting-up-my-computer/93fc8675-1b26-4890-9d76-8e0798625070
- https://answers.microsoft.com/en-us/windows/forum/all/cpu-going-hot-when-i-starting-up-my-computer/93fc8675-1b26-4890-9d76-8e0798625070
- https://www.quora.com/CPU-over-temperature-error-during-boot-up-what-do-I-do
- https://www.avg.com/en/signal/computer-overheating-fix
- https://forum-en.msi.com/index.php?threads/cpu-overheating-when-starting-windows.376206/