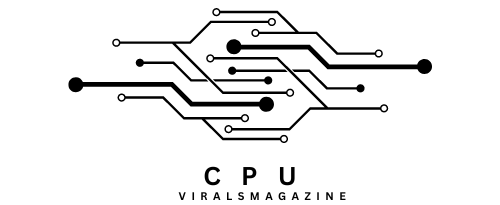How To Tell If CPU Is Thermal Throttling – How To Check
Thermal throttling is a common issue that can affect the performance and lifespan of your CPU. It occurs when a CPU becomes too hot, causing it to reduce its clock speed and performance to prevent overheating.
Monitor CPU temperature and clock speed, apply stress tests, and performance during demanding tasks. If the temperature approaches the CPU’s max limit, clock speed drops significantly, and performance suffers, it’s likely thermal throttling.
This article will explore the signs of CPU thermal throttling and how to address the issue of thermal throttling.
CPU Throttling – Why It Occurs?
The CPU works harder and generates more heat as it processes multiple tasks simultaneously. To prevent overheating, Windows 10 will throttle the CPU’s power, which results in slower performance and extended task completion times.
Signs of CPU Thermal Throttling: How To Check CPU For Thermal Throtlling:
1. Apply Stress Tests:
To put your CPU under a heavy load and trigger potential thermal throttling, consider running CPU-intensive tasks such as demanding games or stress tests like Prime95.
These tests will push your CPU to its limits, allowing you to observe how it behaves under extreme conditions. Here are some popular stress-testing software options:
- Prime95: A widely recognized stress test that focuses on CPU-intensive calculations. It can generate substantial heat and is known for its ability to uncover thermal issues.
- Cinebench: This benchmarking tool stresses the CPU and GPU, making it a good choice for checking for thermal throttling during gaming and content creation tasks.
- Aida64: A comprehensive system stability test includes CPU, FPU (Floating Point Unit), and cache stress tests. Aida64 provides real-time monitoring, which helps track temperature and clock speed changes.
2. Reduced Performance:
The most noticeable sign of thermal throttling is a sudden drop in your computer’s performance. You may experience slower load times, game lag, or choppy video playback. This occurs as the CPU reduces its clock speed to generate less heat, limiting its computational power.
2. Increased Fan Speed:
When a CPU starts thermal throttling, the cooling system often goes into overdrive. Your computer’s fans may become noticeably louder as they attempt to dissipate the extra heat. Hearing your fans working harder during normal operations could signal thermal throttling.
3. Temperature Monitoring Software:
Temperature monitoring software can provide valuable insights into your CPU’s temperature. If your CPU temperature consistently reaches unsafe levels (usually above 85°C for most CPUs), it strongly indicates thermal throttling. Some widespread monitoring tools include:
- HWiNFO: A comprehensive hardware monitoring tool that provides detailed information about your CPU, including temperature, clock speeds, and power draw.
- OpenHardwareMonitor: A lightweight monitoring tool that displays essential information about your CPU’s performance, including temperature and clock speeds.
- MSI Afterburner: While primarily designed for GPU monitoring and overclocking, MSI Afterburner can also display CPU temperature and clock speed data
4. Benchmarking Results:
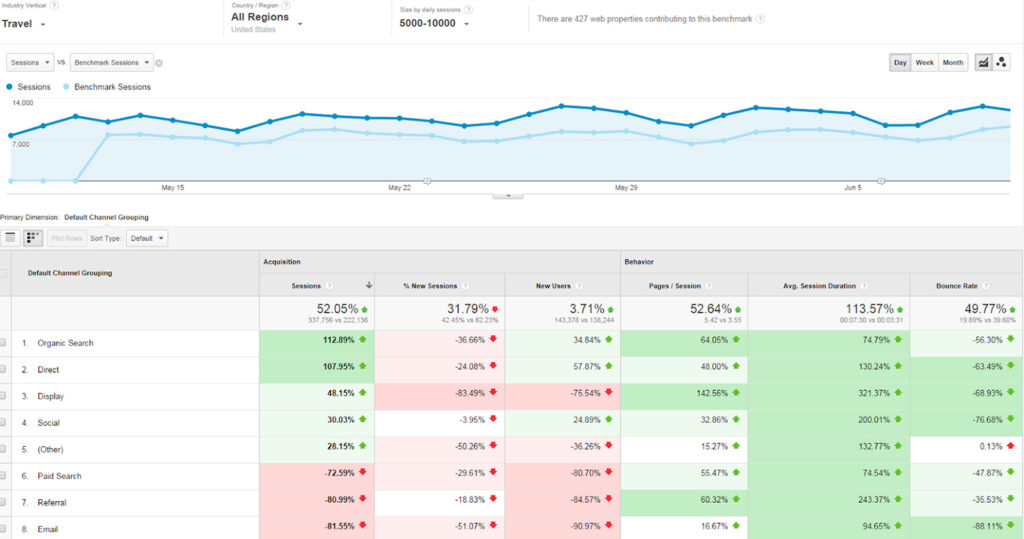
Running benchmark tests on your computer before and after a thermal throttling incident can reveal performance discrepancies. A significant drop in benchmark scores, such as lower game frame rates or decreased processing speed, may suggest thermal throttling.
5. Blue Screen Of Death (BSOD):
In extreme cases, thermal throttling can lead to system crashes with the infamous Blue Screen of Death. When a CPU gets too hot, it can trigger critical errors in your operating system, forcing it to shut down to prevent damage.
6. Observe Temperature, Power Draw, And Clock Speeds:
As you run the stress test, watch the monitoring software closely. Look for the following key indicators:
- Temperature: CPU temperature should rise significantly during the stress test, approaching or even reaching the CPU’s TjMax value (the maximum allowable temperature specified by the manufacturer).
- Power Draw: You’ll notice a power reduction draw as your CPU attempts to manage heat. It will draw less power than usual, indicating it’s trying to lower its temperature.
- Core Clock Speeds: Your CPU should maintain its rated clock speeds under normal conditions. However, during thermal throttling, the core clock speeds drop significantly from their maximum values.
How To Check For CPU Thermal Throttling On Windows 10?
Method 1: Using Resource Monitor
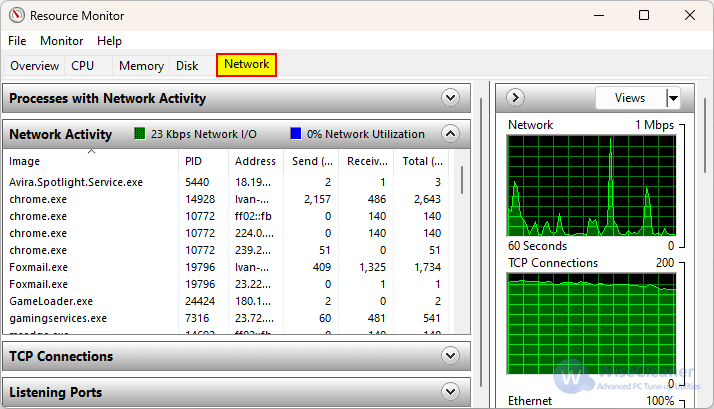
- Press the Win+R keyboard shortcut to open the Run dialog.
- Type perfmon.exe /res and press Enter.
- Continue using your system as usual.
- In the Resource Monitor, look for the “Maximum Frequency” value. This value represents the current power consumption by the CPU.
- The CPU is throttled if the “Maximum Frequency” value remains below a certain point.
Method 2: Using HWiNFO (Third-Party Software)
CPU throttling occurs when the CPU overheats. You can use third-party monitoring software like HWiNFO to check the CPU’s temperature.
- Download and install HWiNFO.
- Launch HWiNFO and select ‘Sensors Only,’ then click ‘Run.’
- Scroll down to the DTS (Digital Thermal Sensor) section corresponding to your processor.
- Monitor the CPU temperatures; if it exceeds safe levels, the app will highlight the temperature in red.
- If the CPU temperature is too high, it may be throttled to reduce heat.
Analyzing The Data: What The Test Results Mean?
- If the percentage value is consistently at or near 100%, your CPU is operating at or near its maximum speed, and there is no evidence of throttling.
- If the percentage value is significantly lower than 100%, your CPU may be throttling. A reduced clock speed indicates that the CPU is not performing at total capacity, possibly due to thermal constraints or power management.
- Throttling often occurs when the CPU reaches high temperatures, resulting from inadequate cooling or heavy workload demands. Addressing these issues may help prevent throttling and improve overall system performance.
How Do I Stop My CPU From Thermal Throttling?
1. Clean Your Computer:

Dust and debris can accumulate inside your computer, blocking airflow and causing temperature spikes. Regularly clean your PC, paying attention to fans, heat sinks, and air vents. Keep your workspace clean to minimize dust intake.
2. Improve Cooling:
Upgrading your computer’s cooling system can significantly reduce thermal throttling. Consider adding case fans, upgrading your CPU cooler, or investing in a liquid cooling solution. Proper cable management can also help airflow within your PC case.
3. Apply High-Quality Thermal Paste:
Thermal paste is critical in transferring heat from the CPU to the cooler. Applying a high-quality thermal paste can enhance thermal conductivity, reducing CPU temperatures.
4. Monitor Temperatures:
Keep an eye on your CPU temperatures using monitoring software. If you notice temperatures consistently reaching dangerous levels, take action to address the issue.
5. Reduce Overclocking:
If you have overclocked your CPU, consider reverting to the stock clock speeds. Overclocking can increase heat generation and exacerbate thermal throttling.
6. Improve Ventilation:
Ensure your computer has proper ventilation by placing it in a well-ventilated area. Avoid placing it in a confined space or on surfaces that trap heat.
7. Repaste and Re-seat:
If your CPU temperatures remain high despite cleaning and improving cooling, you may need to reapply thermal paste or re-seat the CPU cooler. This ensures better contact between the CPU and cooler, enhancing heat dissipation.
FAQs:
1. Can Thermal Throttling Cause Damage To My CPU?
Thermal throttling is a protective measure to prevent damage to the CPU due to overheating. While it can affect performance, it maintains the CPU’s integrity and prevents permanent harm.
2. Is Thermal Throttling Reversible?
Yes, thermal throttling is reversible. Addressing cooling and ventilation issues, cleaning your computer, and maintaining proper CPU temperatures can help prevent or alleviate throttling.
3. Can Software Cause Thermal Throttling?
No, the software doesn’t cause thermal throttling, but running resource-intensive applications or overclocking your CPU can increase heat generation and trigger thermal throttling if not appropriately managed. Due to outdated software and drivers, the device may operate poorly and produce more heat than necessary, resulting in thermal throttling.
4. Are There Differences Between CPU And GPU Thermal Throttling?
Both CPU and GPU can thermal throttle, but they have separate mechanisms. While CPUs often reduce clock speeds, GPUs may lower core frequencies or voltages. The signs and solutions for each may vary.
5. Can Using A Laptop Cooling Pad Help Prevent Thermal Throttling?
Yes, a laptop cooling pad can improve airflow and reduce laptop temperatures, potentially mitigating thermal throttling during heavy workloads or gaming sessions.
6. What Is The Role Of BIOS Settings In Managing Thermal Throttling?
BIOS settings can influence thermal throttling behavior. Some BIOS options allow you to adjust temperature thresholds and cooling profiles, providing control over how and when throttling occurs.
Conclusion:
Detecting CPU thermal throttling is crucial for maintaining optimal performance and ensuring your CPU’s longevity.
Recognizing the signs of thermal throttling and using monitoring tools to check for it can help you address this issue promptly.
By implementing the solutions mentioned in this guide, including improving cooling, monitoring temperatures, and maintaining a clean computer, you can mitigate the impact of thermal throttling and ensure your CPU operates optimally.
Source:
- https://www.makeuseof.com/what-is-cpu-thermal-throttling/#:~:text=For%20conclusive%20proof%20that%20your,power%20draw%2C%20and%20core%20speeds.
- https://linustechtips.com/topic/1227291-how-to-test-cpu-thermal-throttling/
- https://superuser.com/questions/1143948/how-to-detect-thermal-throttling
- https://timesofindia.indiatimes.com/gadgets-news/explained-thermal-throttling-why-it-happens-and-how-to-prevent-it/articleshow/96969669.cms
- https://www.majorgeeks.com/content/page/how_to_see_if_power_throttling_is_enabled_in_windows_10.html